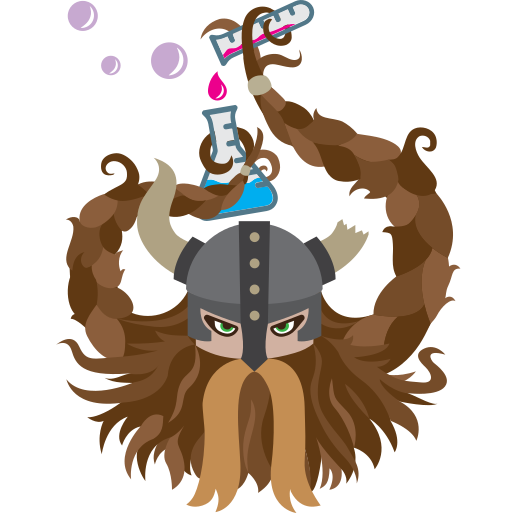Ionic Push Notifications
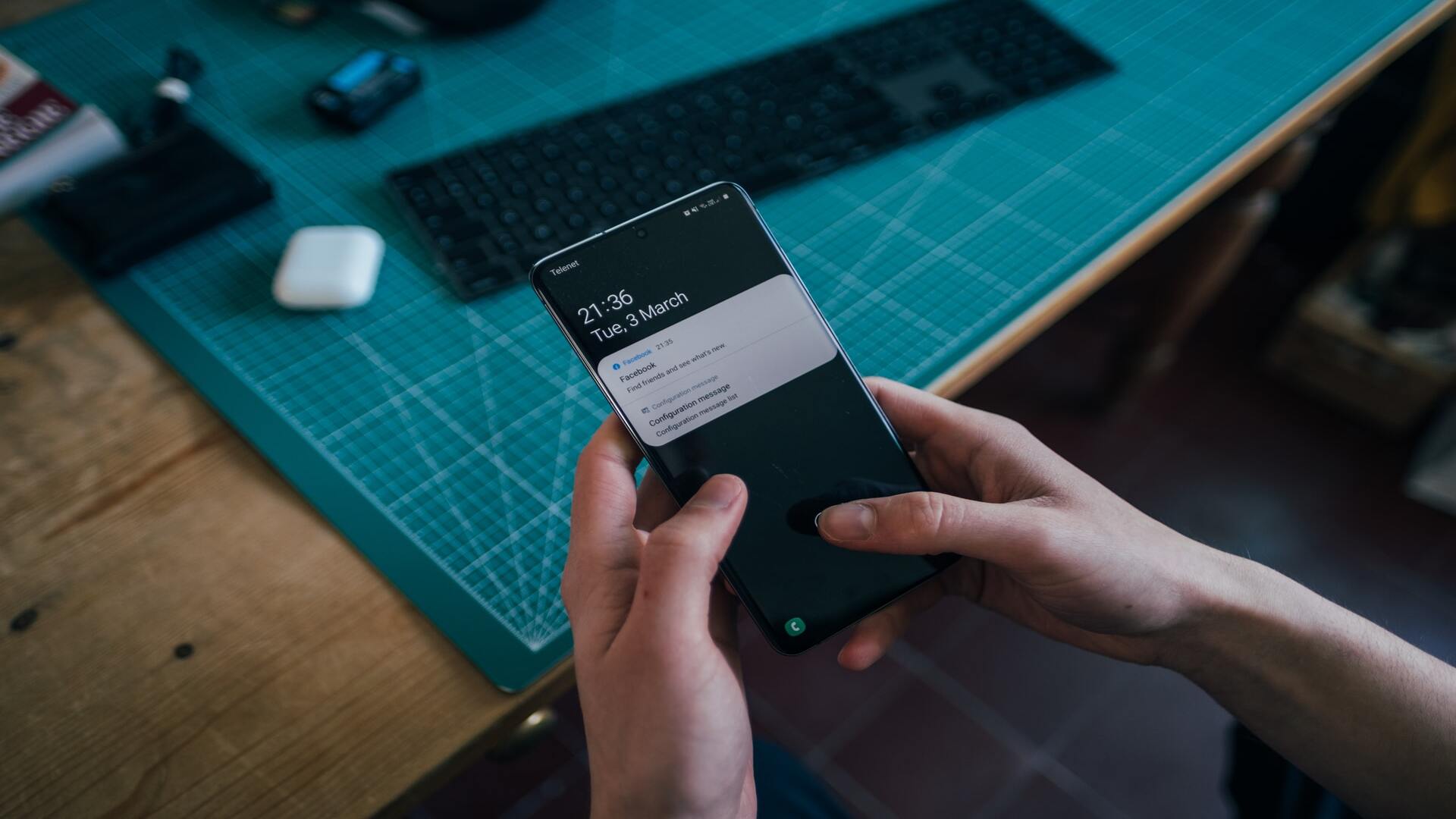
Ionic Push Notifications
So you have a sweet Ionic app ready, but want to be able to push notifications to your users. The guys over at Drifty feel you and setup Ionic Push just for you!
While the documentation is well done, there is a lot there and personally, I feel like it’s out of order. In this article we’ll cover some steps to get setup quickly for an Android device.
Please note that this article assumes you already have an Ionic application and testing should be done on a real device. It is possible to test notifications in a browser with Ionic’s develop mode, but that’s beyond the scope of this article.
The Flow
The information flows like this:
Your Server -> Ionic’s Server -> GCM (Google) -> Device
Simple, right? Right. Lets go over the setup steps.
Step 1: Setup Accounts
You’ll need both an Ionic account and a Google account to use the push notifications. They both require a little bit of configuration as well.
Ionic
First, create an ionic account here. Once your account is created, go to your Ionic application directory in a console and type ionic upload. This will setup your app with Ionic’s server.
This will ask for your new ionic login and push your app to their servers. You should be able to see your app in the Ionic dashboard shortly after.
The app with have an ID and will be needed later.
Click the app name to go into the app and view it’s settings. There is a public key and a private key for your application’s push notifications. These will be needed later as well.
Google GCM
Next, log into the Google Developer’s Console. From the Google Developer’s console, click the Create Project button, choose a name and select Create.
Note the Project ID in the project list. This will be needed later.
Select the project name in the list and then, click the Overview link. Note the Project Number. This is your GCM_ID and will be needed later.
Next, under APIs & auth, click the APIs link. This will show a list of available Google APIs. Choose Cloud Messaging for Android and enable the API.
Then, under APIs & auth, click Credentials and Create new Key under Public Access API. You’ll want to select Server as the type of key. Follow the instructions regarding IP restrictions to your preference and select Create.
Note the API Key that was created. Copy that to your clipboard and go back to your Ionic app directory and use the command ionic push --google-api-key api-key where api-key is the key you just copied to your clipboard.
Quick Review
- Create Ionic account here
ionic uploadin app directory- View app here
- Create Google Project here
- APIs & auth -> APIs -> Cloud Messaging for Android -> Enable API
- APIs & auth -> Credentials -> Create new Key -> Server -> Copy API key
ionic push --google-api-key api-keyin app directory
Step 2: Your Server
Ionic provides a fairly simple RESTful interface to their push server. You make a HTTP POST to a specific URL with special headers and JSON as the body of the request. You also need to set the username of basic authentication to your ionic private key, and nothing for the password.
The URL you POST to is https://push.ionic.io/api/v1/push
The two headers required are:
- Content-Type: application/json
- X-Ionic-Application-Id: YOUR_APP_ID
Where YOUR_APP_ID is the App ID you get from your Ionic dashboard.
You can get your private key from the dashboard as well, by selecting the settings of your app and viewing the Secret Key.
The POST body will need to be in JSON format like the following:
{
"tokens":[
"b284a6f7545368d2d3f753263e3e2f2b7795be5263ed7c95017f628730edeaad",
"d609f7cba82fdd0a568d5ada649cddc5ebb65f08e7fc72599d8d47390bfc0f20"
],
"notification":{
"alert":"Hello World!",
"android":{
"collapseKey":"foo",
"delayWhileIdle":true,
"timeToLive":300,
"payload":{
"$state": "a_ui-router_state",
"key1":"value",
"key2":"value"
}
}
}
}
The tokens are the device tokens you want to send the notification to. The alert key is what will show up on the notification screen, and the payload will be accessible from your Ionic application once the user selects the notification from the drawer.
Gotcha Alert: Take special note of the $state key. This key is required by the Ionic push service in the framework. It’s value should be a state you setup using ui-router in your Ionic application. If it is not present, things will blow up. The application will load this state when the notification is opened.
Here is a sample snippet of Ruby code for pushing a notification:
device_token = 'example_token'
ionic_private_key = 'your_ionic_private_key_here'
ionic_app_id = 'your_ionic_app_id_here'
form_data = {
'tokens' => [device_token],
'notification' => {
'alert' => "Hello Push World!",
'android' => {
'payload' => {
'url' => url,
'$state' => 'home'
}
}
}
}
puts form_data.inspect
uri = URI.parse('https://push.ionic.io/api/v1/push')
req = Net::HTTP::Post.new(uri.path)
req.basic_auth ionic_private_key, ''
req['Content-Type'] = 'application/json'
req['X-Ionic-Application-Id'] = ionic_app_id
req.body = form_data.to_json
puts req.inspect
resp = Net::HTTP.new(uri.host, uri.port)
resp.use_ssl = true
resp.start {|http|
res = http.request(req)
puts res.body
}
Step 3: Your App
The final step is to setup your application to receive the notifications. There are three different states your app can be in when a notification is received. Open and in the foreground, open but backgrounded, or completely closed. It’s important to make sure your app reacts appropriately in all three states so your user can get the best experience out of your hard work.
Preliminary steps
First you need to install a few extra components in your Ionic app using their ionic add and ionic plugin command line functions. From your app’s directory in a terminal run the following commands:
ionic plugin add https://github.com/phonegap-build/PushPlugin.git
ionic add ngCordova
ionic add ionic-service-core
ionic add ionic-service-push
This will install the phonegap push notification plugin, Ionic’s angular to cordova plugin framework, and Ionic’s core and push services used to make the rest of this a breeze.
Then, open up your index.html page and add the following libraries to your <head> tag:
<!-- ionic/angularjs js -->
<script src="lib/ionic/js/ionic.bundle.js"></script>
<script src="lib/ngCordova/dist/ng-cordova.js"></script>
<script src="lib/ionic-service-core/ionic-core.js"></script>
<script src="lib/ionic-service-push/ionic-push.js"></script>
Finally, you need to add those services to where you declare your angularjs module. It should look something like this:
angular.module('yourTotallyAwesomeApp', [
'ionic',
'ngCordova',
'ionic.service.core',
'ionic.service.push'
]);
Please note that all these examples above were borrowed from Ionic’s documentation.
Quick Review
ionic plugin add https://github.com/phonegap-build/PushPlugin.gitionic add ngCordovaionic add ionic-service-coreionic add ionic-service-push- Add items to
index.html<script src="lib/ionic/js/ionic.bundle.js"></script><script src="lib/ngCordova/dist/ng-cordova.js"></script><script src="lib/ionic-service-core/ionic-core.js"></script><script src="lib/ionic-service-push/ionic-push.js"></script>
- Add modules to your angular module
- ngCordova
- ionic.service.core
- ionic.service.push
Handling Push Notifications
There are three things your app needs to handle in regards to notifications. It needs to identify itself with Ionic’s server, handle a callback from Ionic to get the device token for that device and handle a callback from Ionic to do something when a notification is received.
Identify Your App with Ionic
In a config block of your Ionic application, you need to identify your app with the Ionic servers. You need three things for this. Your Ionic App ID, your Ionic Public key and your Google GCM ID.
Your Ionic App ID is found on the Ionic dashboard. Selecing the Ionic App name and going to Settings will show you the Ionic Public Key. Going to the Google Developer’s Console and selecting your project and then clicking the Overview link will give you your GCM ID. It’s the Project Number across the top.
Your config block should look something like this:
angular.module('yourTotallyAwesomeApp')
.config(['$ionicAppProvider', function($ionicAppProvider) {
$ionicAppProvider.identify({
app_id: 'ionic_app_ID',
api_key: 'ionic_public_key',
gcm_id: 'google_project_number'
});
}]);
Reacting to Notifications
In a run block of your app, you can register with the push service to react to notifications being selected by users when the app is in various states.
When a notification comes in it can be of type registered or message. When the registered event comes through, you’ll get your device token from the message. You should send this information to your server however you’d like. You’ll use this token to tell Ionic which device to send the notification to.
When the event is message it will contain the payload you set on the server side when POSTing the notification to Ionic’s server.
$ionicPush.register is also a promise. In the then of that promise, fired upon push registration completion, you need to identify your user with Ionic’s server. This is pretty straight forward, you just get the user with $ionicUser.get() and if they don’t already have a user_id field, add one. This field can be anything you want. I use the device’s uuid in the example below which can be used for anonymous users with Ionic.
Once you set the user id you call $ionicUser.identify(user) to set that user up with Ionic and you’re ready to go!
Here is a snippet of what a push registration would look like:
angular.module('yourTotallyAwesomeApp')
.run(function($ionicPlatform, $ionicPush, $ionicUser) {
$ionicPlatform.ready(function() {
//A cheat check to make sure we're on a device
if(window.plugins){
$ionicPush.register({
canRunActionsOnWake: true,
onNotification: function(notification) {
if (notification.event){
if(notification.event == "registered"){
//Here you'll want to do something with notification.regid
//It's the deviceToken your server will use to tell Ionic
//whose device this is.
console.log(notification.regid);
}
if(notification.event == "message"){
//Yes you need to access payload.payload.
//I tried changing it to something else server side
//and it didn't work. Sorry =(
console.log(notification.payload.payload);
if(notification.foreground){
//This state happens when the notification comes in and the user
//is in the application.
console.log('Foreground Notification Received!');
} else {
if(notification.coldstart){
//This state happens when the notification is selected by the
//user but the app is not currently running.
console.log('User tapped notification while app was closed!');
} else {
//This state happens when the notification is selected by the
//user but the app has been backgrounded.
console.log('User tapped notification while app was backgrounded!');
}
}
}
}
}
}).then(function(deviceToken) {
var user = $ionicUser.get();
if(!user.user_id) {
user.user_id = device.uuid;
};
$ionicUser.identify(user);
});
}
});
});
Quick Review
- Identify keys and IDs with
$ionicAppProvider.identifyinconfigblock - Register for push notifications with
$ionicPush.registerinrunblock - Identify user with
$ionicUserinthenof$ionicPush.registerpromise. - Handle notification states in
onNotificationcallback of$ionicPush.registerfunction
Conclusion
There are quite a few pieces to this puzzle, but once you get the idea of how the data is flowing, it’s a bit easier to understand what each of these pieces are doing and why they are needed. Now, go notify your users!